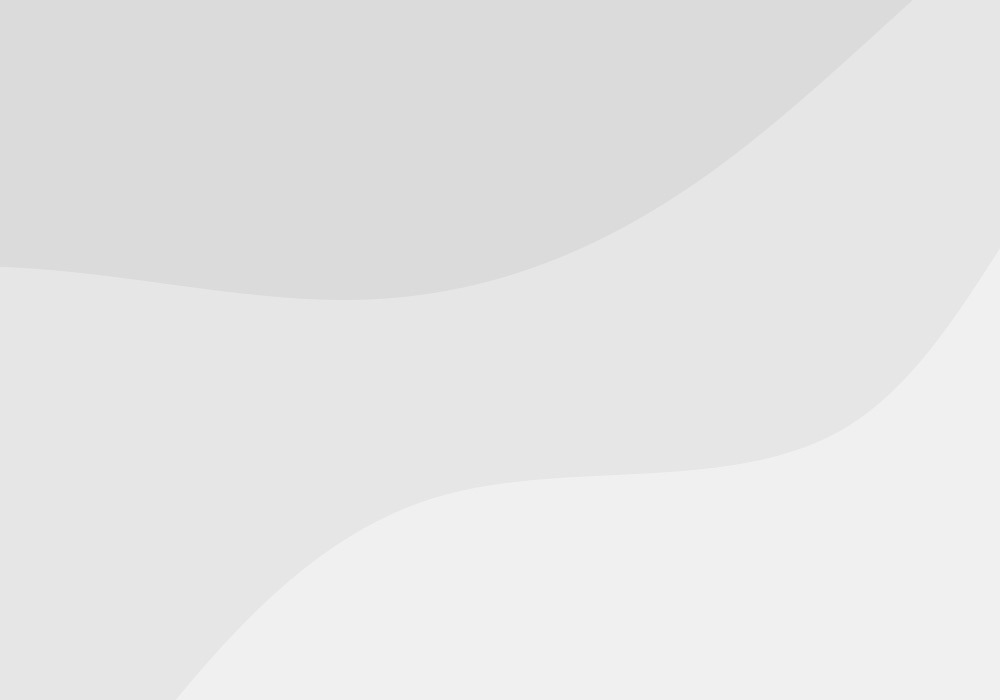Microsoft has released the next version of their operating system, Windows 8, and chances are the next PC you purchase will be running it. What does this mean for most users? There are a few key differences, mostly dealing with the user interface. Let’s review a few of the big ones.
The Start Screen
Instead of the traditional list of settings and programs that popped up when the Windows logo in the bottom left corner of the screen was clicked, the Start Menu is now a full-screen experience known as the Start Screen. Microsoft has gone away from a list of programs and created a screen full of “tiles” that scrolls left and right. Each tile can be a link to launch a program or can contain live content like weather, social network updates, or news headlines. This is very similar to the new Windows Phone interface.
The Start Screen can be accessed at any time by pressing the Windows key on your keyboard. If you are already on the Start Screen, the Windows key will take you back to the last app you were in. To view the desktop, Press the Windows + D keys at the same time.
While on the Start screen, you can scroll through all the tiles by using the scroll wheel on your mouse, the scroll area of a touchpad, the arrow keys on the keyboard, or by swiping left and right on a touchscreen. One very nice feature of Windows 8 is the ability to start typing the name of a program. While on the Start Screen, just type the first few letters of the program you want, and a list will display of any matching programs.
Desktop Apps and Modern UI Apps.
Windows 8 comes in versions for PCs, Tablets (Windows RT), and Phones (Windows Phone). All share the Start Screen interface, also known as the Modern UI. The difference comes in what programs can be run. There are now two types of programs, or Apps, for Windows 8.
Modern UI Apps are full-screen and usually are designed to work with touchscreens. These are often comparable to apps on iOS or Android platforms. Many popular apps are available, such as Pandora, Evernote, Netflix, and of course Angry Birds. These apps will run on PCs, tablets, and phones.
Desktop Apps includes traditional programs like QuickBooks, Photoshop, or Autocad. These will only run on the full PC version of Windows. (Note: Some tablets run the full PC Windows 8, and some run Windows 8 RT.)
Some programs have both Modern UI and Desktop versions. For example, the Microsoft Office suite of programs come in both varieties.
Settings
Since the traditional Start Menu is gone, how you access PC settings, log on and off, and shutdown your computer is a bit different. For any of these tasks, you will move the mouse to the bottom right corner of the screen (or swipe in from the right on a touchscreen). This will bring up a menu that lets you search, access settings and see connected devices. Once you click Settings, you will be able to connect and disconnect from networks, shutdown or restart your computer, personalize your computer, and access the Control Panel.
To log off or switch users, go to the Start Screen and click on your name in the top right corner. This will give you options to lock or log out of your computer.
The Big Picture
One big question that is floating around is “Do I have to have a touchscreen?”. The answer is no. Everything still works just fine with a mouse and keyboard. However the touchscreen interface will seem much more natural to some people, and will likely become a bigger part of how we use computers.
Beyond these interface changes, most of Windows is still similar to the versions that have been around for years. Most desktop app programs will still look and feel exactly the same, and things such as printers and cameras will still work as they always have. Microsoft has made many improvements behind the scenes with performance and stability, making Windows 8 a very robust operating system. Things like anti-virus protection are now built in (though you can still choose to use a third party application).
So go ahead and give Windows 8 a shot, chances are you’ll get used to it within a few hours, and find many things easier to use. – Gary Micander